Dokumentation
LuckyInventur
Danke für den Erwerb von LuckyInventur.
- Autor: Evolution Media
- Erstellt: 21. Januar 2016
- Update: 15. Dezember 2023
Um mit LuckyInventur arbeiten zu können ist ein gewisses Grundwissen unbedingt nötig.
Bitte gehe die Schritte der Anleitung bis zur Inventurvorbereitung durch.
Bei Fragen nutze bitte den Support im Kundencenter telefonische Unterstützung kann nur durch gebuchten Service erfolgen. Kundencenter.
Installation
Folge diesen Schritten um das Programm erfogreich zu installieren:
- LuckyInventur kann auf jedem PC mit Windows installiert werden. Der Computer muss eine Verbindung zum MSSQL Server aufbauen können.
- Wichtig: Entpacke die Zip-Datei an einen beliebigen Ort. (z. B. auf dem Desktop entpacken.)
-
Führe die Software immer als Administrator aus, da nur so der App-Server zum Zählen gestartet werden kann.
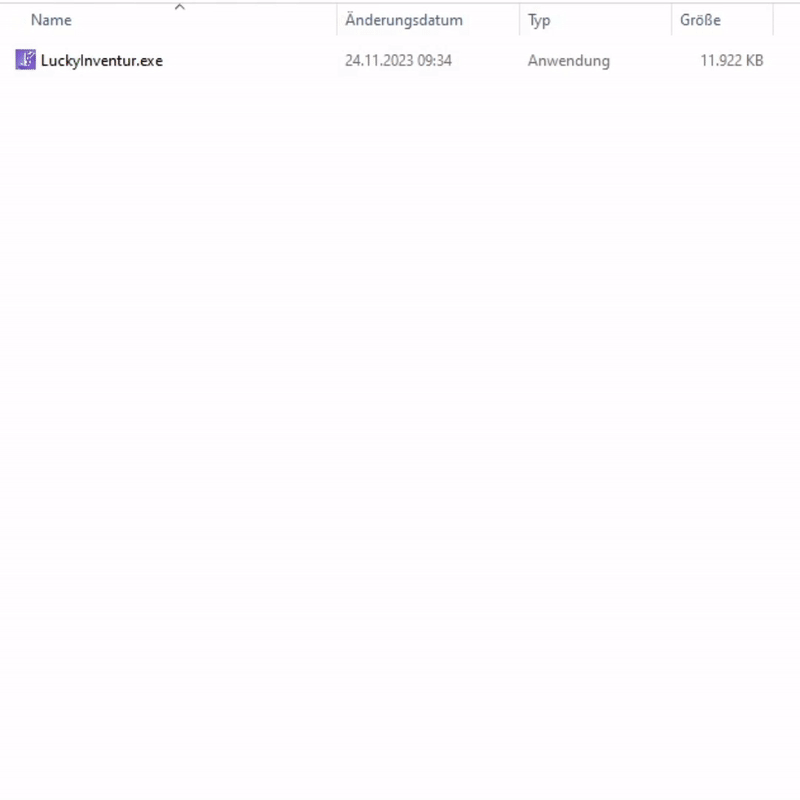
Mit Rechtsklick als Administrator ausführen- Rechtsklick auf das Icon
"LuckyInventur" "Als Administrator ausführen"- anklicken- Windows blockiert ggf. das Starten der Software, da wir keine Digitale Signatur nutzen. Zudem ist das Programm sicher und aus zuverlässiger Quelle.
- Dies kann wie folgt behoben werden, falls nicht bekannt: Starten von Programmen
- Rechtsklick auf das Icon
Datenbankverbindung
Beim ersten Start erkennt LuckyInventur, dass noch keine Datenbankverbindung eingerichtet wurde. Daher wird beim Start die Datenbankverwaltung aufgerufen. Hierzu halte deine Datenbank-Zugangsdaten bereit.
Es muss nun eine Verbindung zur Datenbank eingerichtet werden. Diese Daten sollten bei dir oder deinem Servicepartner zu finden sein. Das Prinzip ist dabei genau das gleiche, wie bei JTL-Wawi:
- Servername,Port\Instanzname
Gib anschließend Benutzer und Passwort für die Datenbank ein.
Mit dem Klick auf speichern prüft LuckyInventur, ob eine Verbindung zur Wawi-Datenbank hergestellt werden kann und installiert sich in der Datenbank. Wenn dieser Vorgang erfolgreich war, wird die Datenbankverwaltung geschlossen und es erscheint der Login-Dialog.
Hier meldest du dich mit den Zugangsdaten an, die du auch in JTL-Wawi verwendest.
Der Datenbankbenutzer braucht Lese- und Schreibrechte, damit in die Programmeigenen Tabellen und in die Wawi-Tabellen (für Bestände/Inventurbuchung) geschrieben werden kann.
Ein vorhandenes Datenbankprofil anpassen
Es kann vorkommen, dass ein Datenbankprofil angepasst werden muss weil ein Passwort geändert wurde oder weil der SQL Server eine neue Adresse hat.
In diesem Fall kannst du dein vorhandenes Datenbankprofil bearbeiten, indem du auf die zu ändernde Datenbank doppelklick machst.
Auch hier öffnet sich der Profil-Editor und die Eingabefelder werden mit den Daten aus deinem vorhandenen Profil vorausgefüllt. Zum schutz deiner Daten wird das Passwort nicht ausgelesen.
Ein Datenbankprofil löschen
Markiere das Datenbankprofil und klicke nun auf den Button „Ausgewähltes Datenbankprofil löschen“. Nach einer Sicherheitsabfrage wird das Datenbankprofil gelöscht.
Du kannst dich nun mit deinen Wawi-Benutzerdaten anmelden.
Passwörter über 16 Zeichen können leider nicht verarbeitet werden. Falls der Login nicht klappt kannst du einen Inventurbenutzer in der JTL-Wawi anlegen, der weniger Zeichen im Passwort enthält.
Lizenzeingabe
Gehe in das EM Kundencenter und melde dich an.
Ggf. musst du dich noch registrieren, falls noch nicht geschehen.
Kopiere deinen Lizenzkey unter Meine Daten. Klicke einfach auf den Lizenzkey und er wird in die Zwischenablage kopiert.
Öffne LuckyInventur und melde dich mit deinen Wawi-Benutzerdaten an. Im Programm klicke im obersten Menü auf Hilfe/Lizenzen -> Lizenzverwaltung.
Nun kannst du den Lizenzkey aus der Zwischenablage in das dafür vorgesehene Feld einfügen und anschließend auf Lizenz prüfen klicken.
Die Lizenz wird bei jedem prüfen neu geladen und diese sind sofort nach dem Buchen im Kundencenter unverzüglich verfügbar.
Nach Ablauf geht eine Kostenpflichtige Lizenz automatisch in die Free Version über. Sie können danach noch weiterhin auf alle Inventuren zugreifen. Das Zählen ist in der Free Version eingeschränkt, jedoch funktionieren alle sonstigen Funktionen.
Firewall einstellen
LuckyInventur Mobile-App im Firmennetzwerk verfügbar machen
Damit die Zähl-App von jedem Gerät im Netzwerk erreichbar ist, muss in der Firewall des Servers ein Port freigegeben werden.
- In der Seitenleiste der Mobilen-App findest du den Port, Standardmäßig:
9065 - Du kannst den Port frei wählen, dieser sollte nicht von anderen Programmen belegt sein.
- Kopiere den Port
- Gebe in der Firewall den Port für eingehende Verbindungen frei.
LuckyInventur bei Ecomdata
LuckyInventur kann auch auf einem remote Desktop bei Ecomdata ausgeführt werden.
Schreibe dazu ein Ticket an Ecomdata, dass der Port XXXX für das Programm LuckyInventur freigegeben werden soll.
Danach ist die Mobile-App im Browser aufrufbar unter der Server IP von Ecomdata und dem jeweiligen Port: XXX.XXX.XXX.XXX:9065
Einstellungen
Unter Programm -> Programmeinstellungen kannst du Grundeinstellungen machen, die sofort greifen.
Artikelerkennung
Artikel werden anhand von gescannten Daten erfasst. Hier kann gesteuert werden, in welchen Feldern nach dem gescannten Code gesucht werden soll.
Weniger ausgewählte Felder erhöht die App-Geschwindigkeit bei Scannvorgang.
Benutzer
Um die Mobile-App zu betreten benötigt jeder Inventurhelfer einen Account. Richte unter Programm -> Programmeinstellungen und dem Tab Benutzerverwaltung min. einen neuen Benutzer ein.
Du kannst Benutzer auf eine oder mehrere Inventuren einschränken, indem du min. einen Haken zur jeweiligen Inventur setzt.
Denke daran, wenn du das kommende Jahr zählst, sollten diese Einschränkungen wieder angepasst werden.
Kein Haken, bedeutet dass alle Inventuren für diesen Benutzer sichtbar sind. Vorrausgesetzt sie sind nicht Abgeschlossen.
Inventurvorbereitung
Zunächst solltest du eine Inventur anlegen, um dich mit dem Workflow der App vertraut zu machen. Weiter solltest du deine Inventur entsprechend vorbereiten, damit sie gelingt und reibungslos abläuft.
Im Folgenden findest du Hilfreiche Tipps für die Vorbereitung deiner Inventur.
Testinventur anlegen
Testinventuren solltest du niemals buchen, damit deine Bestände korrekt bleiben. Verzichte auf den Schritt des Buchens und schließe die Inventur einfach so ab. Oder nutze zum Testen eine Testumgebung.
Klicke auf das Grüne + oben links in der Ecke im Hauptfenster um eine neue Inventur anzulegen.
Einstellungen für JTL-Wawi Inventuren
Die finale Inventur muss am Stichtag angelegt werden, da die Bestände einmalig zu diesem Zeitpunkt für die Inventur aus der Wawi kopiert werden.
- Wähle den Mandanten.
- Wähle das Lager, für das die Inventur angelegt werden soll.
- Wähle den Inventurtyp: Ganzes Lager oder Teil-Inventur (in der Professionell Version erhältlich)
- Gib der Inventur im Feld
Anmerkungeneinen Namen, damit man diese in der Zählung auswählen kann und wiedererkennt. Z. B.Testinventur 1oderHauptinventur 1984 - Entscheide, ob Inaktive Artikel auch in der Inventur mitgezählt werden sollen.
- Entscheide ob Chargen und MHD übernommen werden sollen, die nicht mehr auf Lager sind, aber noch in der Datenbank stehen.
- WMS Inventur
- Entscheide, ob die Lagerplätze der WMS während der Inventur gesperrt werden sollen. Dies verhindert, dass keine Ware während der Inventur ausgebucht oder bewegt werden kann. Es ist auch zu empfehlen, um Ordnung zu halten und das Nachbuchen von bewegungen zu minimieren.
- Standardlager
- Damit deine Inventur geordnet und übersichtlich abläuft, müssen Lagerplätze Angelegt werden. Achtung: Aus Performance Gründen werden die letzten 200 Unterschiedlichen Artikel in je Lagerplatz angezeigt.
- Optional können die Lagerplätze aus einer anderen Inventur, z. B. aus dem letzten Jahr, übernommen werden. Zuvor erstellte Lagerplätze werden dadurch überschrieben und diese Option sollte als erstes durchgeführt werden um die Lagerplätze danach ggf. zu erweitern.
- Generiere eine beliebige Anzahl an Lagerplätzen.
- Teile dein Lager in Verschiedene Lagerplätze auf, z. B.
Regal, Fach, Ebene, Keller oder Kassentresen - Benenne die Lagerplätze mit passenden Namen, z. B.
Regel 1, Regal 2 - Kommentiere die Lagerplätze falls nötig mit einer Anmerkung.
- Klicke auf
Neue Inventur speichern
Artikel Vorbereiten
Es ist wichtig, dass du dir für deine Artikel Zeit nimmst. Während einer laufenden Inventur solltest du dich voll und ganz auf die Zählung konzentrieren. Diese Vorbereitung bietet auch einmal im Jahr die Chance, Ordnung im Lager herzustellen und für das Jahr beizubehalten.
Belabelung
Falls einige Artikel noch kein Ettikett haben sollten, stelle sicher, dass diese Scannbar sind und drucke Barcodes bzw. QR-Codes für die Artikel aus.
Nutze für die Erstellung der Barcodes wie gewohnt die JTL-Wawi.
Doppelte EANs vermeiden
Aktuell können doppelte EAN nur dem zuerst gefundenem Artikel in der Datenbank zugeordnet werden. Dem entgegenwirken kannst du, indem du mit Artikelnummern arbeitet und nur dise in den Programmeinstellungen aktivierst.
In den Inventurdetails steht ggf. in Rot eine Warnung, falls es doppelte EANs geben sollte.
In der MSSQL Datenbank kannst du folgendes Script absetzen um die doppelten EANs zu finden. WITH T (Gtin, Total) AS (
SELECT
cBarcode
,COUNT(*)
FROM [dbo].[tArtikel] WHERE cBarcode != '' GROUP BY cBarcode
)
SELECT * FROM T WHERE Total > 1 ORDER BY Total DESC
Entfernen Sie vor der Erstellung der finalen Inventur die nicht benötigten Artikel aus der Wawi. Löschen Sie die Artikel oder setzen Sie sie auf inaktiv.
Falls Sie Artikel mit doppelten EANs inaktiv setzen, achten Sie bei der Erstellung der Inventur darauf, dass Sie die Einstellung vorgenommen haben, inaktive Artikel nicht mitzuzählen. Button "Inaktive Artikel nicht mit in die Inventur übernehmen"
Lager vorbereiten
Stelle frühzeitig sicher, dass dein Lager für die Inventur bereit ist.
Drucke A4 Zettel mit dem jeweiligen Platzbezeichnungen aus:
- Klärplatz für nicht gefundene/unscannbare Artikel
- Beschädigte Artikel
Organisiere Bereiche, wo diese Artikel abgelegt werden sollen. Im besten Fall solltest du diesen Platz neben einem PC einrichten, damit die Artikel mit Hilfe der Warenwirtschaft und LuckyInventur geklärt werden können. Gleichzeitig ist es wichtig diesen Bereich nochmal zu unterteilen, für Artikel, die bereits geklärt wurden.
Regale und Lagerplätze vorbereiten
Gehe das Lager einmal durch, ob alle Regale und Plätze zugänglich sind. Falls nicht, räume diese frei.
Sind alle Artikel im Lager existent oder gibt es Plätze wo weitere Artikel liegen, die aber nicht vor Ort zu finden sind? Diese Artikel sollten entweder herangezogen werden, aus- oder umgebucht werden. Ggf. sollten diese Artiekel notiert werden, sodass diese virtuell mitgezählt werden können.
Stelle einen Labeldrucker bereit, um fehlende Labels nachzudrucken.
Bereite einen Stromanschluss vor, um die Zähl-Geräte zu Laden.
Zählung durchführen
Die Zählung geht am schnellsten mit geschultem und Situativ nachgeschultem Personal.
Das vier Augenprinzip bei einer Inventur
Es gibt natürlich Menschen, die sind alleine schneller und trotzdem Zuverlässig beim Zählen. Beim vier Augen Prinzip geht es um Menschen, die schneller und zuverlässiger sind, wenn sie zu zweit Zählen.
Des Unternehmens eher unbekannte Inventurhelfer sollten immer mit dem vier Augenprinzip zählen. Das heisst, dass eine Person die Artikel vorbereitet, zählt, die zweite Person scannt und gibt in die App alle Daten ein. Beide kontrollieren sich dabei gegenseitig und wiederholen bei ungereimtheiten den Vorgang. Dieses vorgehen ist bewährte Geschäftspraxis und führt zu einer schnelleren Inventur mit weniger Fehlern.
Schulung der Inventurhelfer
Jeder der Zählt sollte eine kurze Einweisung bekommen und sich mit der Inventur-App vertraut machen dürften.
Unser Vorschlag für einen guten Start in die Inventur:
- Logge dich ein und wieder aus. Bei einer Pause oder am Ende, logge dich immer aus, damit deine Zählung von dir persönlich geklärt werden kann.
- Logge dich ein und wähle die Testinventur aus.
- Gehe in einen Lagerplatz und scanne einen bekannten Artikel.
- Tippe den Artiel an und gib eine Anzahl ein.
- Lösche einen Artikel
- Scanne einen Sonderartikel mit Seriennummer/Charge/MHD und wähle den richtigen Artikel aus.
- Scanne einen Artikel mit einer EAN, die nicht in der Datenbank ist. Prüfe den Artikel ob es einen anderen Barcode gibt, oder eine Nummer zum manuellen Eingeben.
- Lege den unbekannte Artikel raus bzw. Auf den Klärplatz und gebe einem Organisator bescheid.
- Scanne einen bekannten Artikel mehr als er vorhanden sein darf.
- Ist/Soll Anzeige beachten. Achtung: Artikelgesamtzahl kann über mehrere Lagerplätze verteilt sein.
Sind all diese Punkte mit den Helfern geprobt worden, dann können die Personen den Bereichen zugeordnet werden. Dies kann entweder von Regal zu Regal einzeln zugewiesen werden, oder jeder Schaut in der App einfach nach einem ungezählten Lagerplatz.
Situative Nachschulung
Es kommt vor, dass eine Person die App falsch bedient, sich verzählt, langsam zählt, oder sonstige Fragen hat. Es ist gut, wenn ein Organisator sich dieser Person annimmt und wiederholt zeigt, was gemacht werden soll. Am leichtesten ist dies zu erkennen, wenn eine Person mit einer Frage kommt.
Es ist wichtig, dass die Person nicht alleine weiter zählt, sondern erst wieder, wenn sie sich sicher ist, dass sie alles richtig macht. Bleibe dabei Geduldig und Empatisch, so geht es langfristig schneller und alle fühlen sich wohl während der Inventur.
Artikel wurde nicht gefunden
Hier erfährst du, wie du mit Artikeln umgehen kannst, die das System nicht erkannt hat.
Beim Scannen
- Untersuche den Artikel, ob es noch andere Barcodes und Artikelnummern gibt.
- Falls ja, lösche den nicht erkannten Artikel in der App und scanne den alternativen Barcode.
- Falls Nein, lege den Artikel raus aber zum Regalplatz oder zum Klärplatz, je nach Anweisung des Organisators
- Kläre den Artikel in im Tab
nicht gefundene Artikel - Hier kannst du mit
Rechtsklickauf einen Artikel weitere Operationen ausführen.
Artikel können in der Wawi während der Inventur
Vorfälle Dokumentieren
Während einer Inventur kommt es des öfteren dazu, dass Ereignisse bzw. Vorfälle Dokumentiert werden müssen. Für eine Ordentliche Dokumentation bietet LuckyInventur einem Tab der Inventur-Details names Vorfälle.
Hier kannst du den Vorfall beschreiben und einen Lagerplatz zuordnen falls nötig.
Die Vorfälle können neben der reinen Dokumentation auch als Aufgabenliste fungieren. Dazu kann im Status des Vorfalls Offen, In Bearbeitung oder Abgeschlossen eingestellt werden.
In der Beschreibung sollte der Vorfall Dokumentiert werden, wie es ist. Und in den Anmerkungen kann man seine Persönlichen Gedanken und ggf. was gemacht wurde Dokumentieren.
Beispiel:
Es tauchen sehr alte Produkte "Putzlappen" auf, ohne Barcode, von denen man sich nicht sicher ist ob diese noch im System sind oder einfach vernichtet werden sollen. Der Inventurhelfer Bringt die Unscannbaren Artikel zum Organisator. Dieser macht legt einen Vorfall an und Beschreibt die Ware und was zu klären ist. Dann legt er die Ware auf den Klärplatz und setzt den Status auf "Offen". Derweil macht er weiter mit dringenderen Aufgaben.
Nach einiger Zeit hat er wieder etwas Zeit um sich um die Vorfälle zu kümmern. Er nimmt sich dem Fall an und öffent die Details. Er ruft einen Fachkundigen Abteilungsleiter dazu, der ihm erzählt, dass die Ware letztes Jahr ausgebucht wurde und eigentlich hätte vernichtet werden sollen. Nach einer Prüfung über den Vorgang in der Wawi wird klar, dass der Fall genau so ist, wie erinnert. Der Organisator schreibt in die Anmerkung die Aufklärung auf und setzt den Status auf "Abgeschlossen".
Differenzen
Bei einer Inventur ist es nicht üblich, das es zu Differenzen kommt. Diese Differenzen werden in der Inventur-Oberfläche unter dem Tab Zählung & Differenz” aufgelistet.
Zählung & Differenzen anzeigen
Oben im Tab befindet sich ein Filter der es dir ermöglicht deine Ansicht einzugrenzen.
Schaue dir die Spalten der Tabelle genau an. Hier findest du eine Gegenüberstellung von Soll und Ist-Mengen sowie Differenzen und Korrekturbuchungen.
Verfeinere die Ansicht noch weiter, indem du die Suchen Nutzt. Suche Lagerplätze oder Bearbeiter um Informationen zu den Artikeln zu erhalten.
Historie als nützlicher Helfer
In der Historie wird geloggt, was während der Inventur passiert. So findest du hier, wann wer was gescannt bzw. bearbeitet hat.
Dies kann dir helfen Informationen zu erlangen, damit Differenzen oder unklarheiten beseitigt werden können.
Du hast z. B. eine Frage zu einem Artikel oder Lagerplatz, dann such diesen über die Suchmaske der Historie. Zudem kannst du auch nach Personen uvm. filtern.
Hinweis: Ein Artikel der nicht gezählt wurde, wird auch nicht in der Historie auftauschen.
Zählungen korrigieren
Falls dir nun Artikel auffallen die vermeidlich Falsch gebucht worden sind, hast du die Möglichkeit die Zählungen nochmal zu Korrigieren.
Wähle einen Artikel, den du korrigieren möchtest, mit einem linksklick aus. Drücke dann oben in der Tool-Bar den Button “Korrekturbuchung erstellen”, alternativ funktioniert auch ein Rechtsklick - es öffnet sich ein weiteres Fenster.
Schaue dir die Informationen an die das Fenster abbildet. Du kannst den Bestand korrigieren durch das Eingabe-Feld “Korrektur”. Die Zahl die du eingibst wird dann auf die Differenz verrechnet.
Die Korrektur kann auch Negativ sein (-3)
Nach der Eingabe der Korrektur muss noch eine Anmerkung eingetragen werden, dann kann die Korrekturbuchung gespeichert werden.
Es können mehrere Korrekturbuchungen in einem Artikel hintereinander durchgeführt werden falls dies aus unterschiedlichen Gründen Notwendig sein sollte.
Buchung & Abschluss
Die Inventur ist in der Abschlussphase und die letzten Schritte werden nun eingeleitet. Lese hier wie du vorgehen musst.
In 3 Schritten wird gebucht:
- Buchen der Originalzählung (ohne Korrekturbuchung)
- Buchen der Korrekturbuchungen
- Abschluss der Inventur
Die genannten Schritte finden in der Inventur-Oberfläche unter dem Tab "Abschließen" statt.
Buchen der Inventur
Gehe diese Schritte ganz genau durch, bevor du auf BUCHEN klickst. Die Buchung der Original-Zählung kann nur einmalig durchgeführt werden.
- Artikel ohne Zuordnung (nicht im Artikelstamm gefunden) werden nicht gebucht: Prüfe die Liste im Tab "nicht gefundene Artikel" und kläre diese.
- Wurden alle Lagerplätze gezählt?
- Inventurhelfer befragen, ob es noch Themen gibt?
- Gibt es Differenzen, die du jetzt vorher mit der Zähl-App korrigieren solltest? Nach der Buchung kannst du die kleineren Differenzen in Ruhe im Schritt 2 bearbeiten und nachbuchen.
- Hat es in der zwischenzeit Lagerbewegungen gegeben? (sollte es nach Inventuranlage im besten Fall nicht geben)
- Wenn ja, dann sollten diese über die Zähl-App berücksichtigt werden.
- In der WMS -> Bewegungshistorie prüfen und per Zähl-App nachjustieren
- Im Standartlager prüfe Warenein- und Ausgänge.
- Gibt es im Tab "Vorfälle" Themen, die vorher erledigt sein sollen?
Wähle "nur gezählte Artikel übertragen":
- Wenn nicht erfasste Artikel in der Wawi unverändert bleiben sollen.
- Wenn du im Notfall die Inventur abgebrochen werden muss.
- Auswirkung: Artikel die z. B. 5x in Wawi sind und in der Inventur nicht erfasst wurden, bleiben auf 5 im Bestand.
Der haken für Backup erstellen sollte immer bleiben oder nur abgehakt werden, wenn ein Manuelles Backup gemacht wurde. Mache immer ein Backup ohne Ausnahme.
Die Inventur kann nur einmalig gebucht werden. Es ist nicht möglich, die originale Inventur-Zählung nachträglich zu ändern. Jedoch können Korrekturen ergänzt und übertragen werden.
Korrigieren der Inventur
Für korrekturen wird nun der zweite Schritt verwendet. Hier können die Korrekturbuchungen in JTL-Wawi übertragen werden.
Es handelt sich dabei um alle Korrekturbuchungen, die im Tab "Zählung & Differenz" vorgenommen wurden. Solltest du zwischenzeitlich bewegungen im Lagerbestand gehabt haben, so wird eine Liste der Ein- und Ausgänge angezeit, in der du die Bewegungen berücksichtigen kannst.
- Wurden alle Differenzen geklärt bzw. korrigiert?
- Es kann entschieden werden welche Artikel im Einzelnen übertragen werden sollen.
Abschluss
Sind nun alle Buchungen übertragen und die Sicherheit vorhanden das alle Bestände passen kann die Inventur abgeschlossen werden.
Wird die Inventur abgeschlossen ist sie schreibgeschützt und kann nur noch betrachtet werden. Eine Freigabe ist möglich und wird auch in der Historie mitgeloggt.